Sobat Kekinian yang ingin mengetahui cara mengaktifkan kamera laptop hp dengan mudah, maka kamu dapat menyimak artikel ini hingga selesai.
Dalam era digital yang semakin maju, perangkat laptop telah menjadi bagian penting dalam kehidupan sehari-hari.
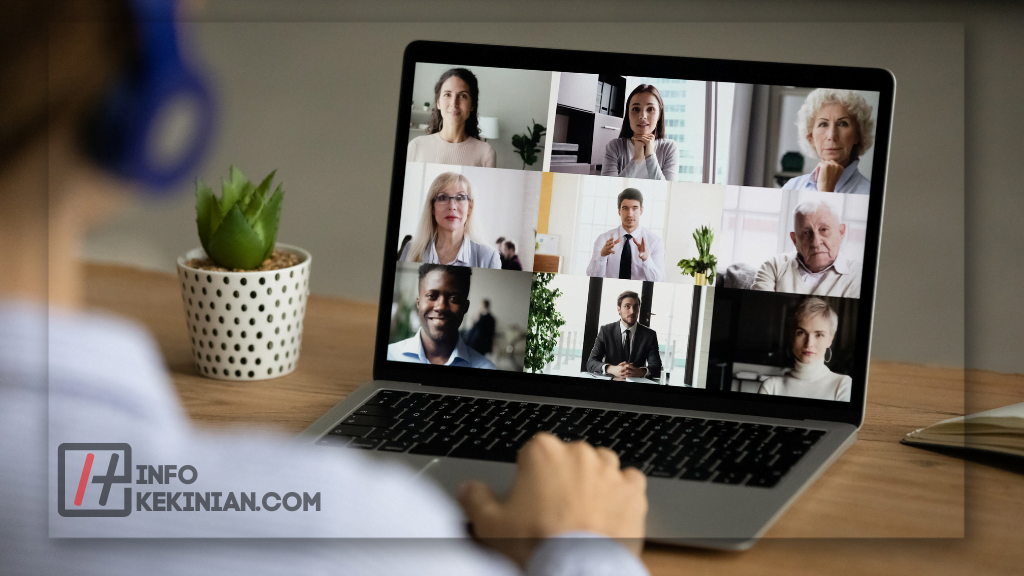
Salah satu fitur yang sering diabaikan adalah kamera terintegrasi pada laptop.
Kamera laptop telah berkembang dari waktu ke waktu, dan kini menjadi aspek penting dalam menjalankan berbagai aktivitas, terutama dalam situasi saat ini di mana video konferensi semakin umum digunakan.
Artikel InfoKekinian kali ini akan membahas tentang pentingnya kualitas kamera laptop, teknologi terbaru, serta bagaimana kamera laptop berkualitas tinggi dapat meningkatkan pengalaman video konferensi.
Cara Mengaktifkan Kamera Laptop HP dan Windows
Berikut cara-cara untuk mengaktifkan kamera laptopHP dan windows:
1. Cara Menggunakan Kamera di Laptop Windows 10
Sebagian besar laptop saat ini menggunakan Windows 10, sistem operasi versi terbaru dari windows.
Akibatnya, kami akan membahas cara mengaktifkan kamera laptop di Windows 10 dalam panduan ini.
Namun untuk versi Windows di bawah ini, tidak perlu takut karena prosesnya tidak jauh berbeda.
Namun sebelum mengaktifkan kamera di laptop Windows 10. Pastikan driver kamera laptop kamu terinstal dengan benar.
Jika tidak, kamu harus mendapatkannya dari situs web masing-masing produsen laptop seperti komputer Toshiba, Dell, HP, Acer atau Compaq.
Berikut cara – caranya:
- Pertama, klik Pengaturan Windows di bawah Pengaturan. Menggunakan alat pencarian, masukkan “Pengaturan” jika kamu tidak dapat menemukannya
- Arahkan ke menu Privasi
- Di menu di sebelah kiri, pilih Kamera
- Aktifkan pengaturan “Izinkan aplikasi untuk mengakses kamera kamu” dengan memilihnya dan kemudian mengklik tombol ON
- Prosedur telah berhasil diselesaikan
- Setelah menjalankan prosedur di atas, sekarang kamera di laptop kamu siap digunakan di berbagai perangkat lunak rapat seperti Google Meet, Jitsi, atau Zoom.
Mengaktifkan kamera laptop menggunakan cara ini berfungsi pada Windows 10 dan Windows 7, tetapi langkah-langkahnya sama.
Ada kemungkinan bahwa Windows hanya akan melihat sedikit perubahan dalam tata letak dan tampilan.
2. Cara Menggunakan Kamera di Laptop Windows 8
Berikut cara memanfaatkan kamera laptop di Windows 8:
- Untuk memulai, buka menu Start, yang dapat ditemukan di sidebar Windows.
- Selanjutnya, klik tombol “Kamera”.
- Selesai. kamu sekarang harus dapat memanfaatkan program kamera.
Bukankah itu sederhana?
3. Cara Menggunakan Kamera di Laptop Windows 7
Cara menggunakan kamera laptop kamu di Windows 7 ditunjukkan dalam langkah-langkah berikut:
- Tekan menu “Mulai”.
- Pilih “Semua Program”.
- Pilih “Kamera” dari daftar opsi yang tersedia.
- Klik dua kali untuk membukanya dan kamera laptop kamu dapat digunakan.
4. Cara Mengaktifkan Kamera Laptop HP
Tentu, berikut adalah cara mengaktifkan kamera laptop hp:
a. Pastikan Laptop dalam Keadaan Hidup
Pastikan laptop kamu sudah dalam keadaan menyala. Tekan tombol daya atau buka penutup layar laptop untuk menghidupkannya.
b. Periksa Perangkat Kamera
Sebagian besar laptop modern dilengkapi dengan kamera web terintegrasi di bagian atas layar. Pastikan kamu melihat area ini untuk menemukan kamera.
c. Buka Aplikasi Kamera
Untuk menggunakan kamera laptop, kamu perlu membuka aplikasi atau perangkat lunak yang mendukung kamera.
Aplikasi ini sering kali disebut “Aplikasi Kamera” atau “Kamera Web”. kamu dapat mencarinya di menu Start atau menggunakan pencarian di sistem operasi kamu.
d. Berikan Izin Akses
Setelah aplikasi kamera terbuka, mungkin kamu akan diminta memberikan izin akses kamera. Pastikan kamu memberikan izin tersebut agar aplikasi dapat mengakses kamera laptop.
e. Pilih Kamera (Jika Diperlukan)
Jika laptop kamu memiliki beberapa kamera terhubung (misalnya, kamera terintegrasi dan kamera eksternal), kamu mungkin perlu memilih kamera yang ingin kamu gunakan dalam pengaturan aplikasi kamera.
f. Cek Tampilan Kamera
Setelah kamu mengizinkan akses kamera dan memilih kamera yang diinginkan, tampilan dari kamera laptop akan muncul di layar aplikasi kamera. kamu sekarang dapat melihat apa yang diambil oleh kamera tersebut.
g. Gunakan Opsi Pengaturan (Opsional)
Banyak aplikasi kamera menyediakan opsi pengaturan yang memungkinkan kamu mengubah resolusi, kualitas, efek, dan lain-lain.
Kamu dapat menjelajahi opsi-opsi ini untuk menyesuaikan pengalaman penggunaan kamera.
h. Mulai Mengambil Gambar atau Video
Setelah semuanya diatur, kamu sekarang dapat mulai mengambil gambar atau merekam video menggunakan kamera laptop.
Biasanya, aplikasi kamera memiliki tombol rana untuk mengambil gambar dan tombol rekam untuk merekam video.
i. Selesai Menggunakan Kamera
Setelah selesai menggunakan kamera, kamu bisa menutup aplikasi kamera atau mematikan kamera jika ada tombol khusus untuk itu.
Rekomendasi Webcam Terbaik untuk Laptop atau PC

Berikut ini adalah beberapa rekomendasi untuk webcam terbaik yang dapat digunakan dengan laptop atau PC, beserta penjelasan mengapa mereka layak dipertimbangkan:
1. Logitech C920 Pro HD Webcam
Logitech C920 adalah pilihan populer di kalangan pengguna laptop dan PC. Webcam ini menawarkan kualitas video Full HD 1080p yang tajam dan jernih, serta audio stereo yang baik.
Fitur lainnya termasuk autofokus, penyesuaian cahaya otomatis, dan kompatibilitas yang luas dengan berbagai aplikasi video konferensi.
Logitech dikenal karena kualitas produknya, dan C920 tidak terkecuali.
2. Razer Kiyo
Razer Kiyo adalah pilihan hebat untuk mereka yang tertarik dalam streaming atau konten kreatif.
Webcam ini memiliki cahaya cincin terintegrasi yang dapat diatur, memungkinkan kamu mengatur pencahayaan dengan lebih baik, terutama dalam kondisi cahaya rendah.
Kualitas gambar Full HD 1080p dan fokus otomatis membuatnya cocok untuk video konferensi juga.
3. Microsoft LifeCam Studio
Webcam ini menawarkan kualitas video 1080p dan fitur TrueColor yang membantu menghasilkan gambar yang tajam dengan warna yang akurat.
Desainnya yang elegan dan mikrofon stereo terintegrasi membuatnya cocok untuk video konferensi, panggilan video, dan merekam konten.
4. Logitech StreamCam
Logitech StreamCam dirancang khusus untuk streaming dan pembuatan konten.
Webcam ini menawarkan kualitas gambar Full HD 1080p dengan frame rate 60fps, membuat gerakan terlihat lebih mulus.
Dilengkapi dengan fitur autofokus dan penyesuaian cahaya otomatis, StreamCam cocok untuk video konferensi juga.
5. AUKEY FHD Webcam
AUKEY FHD Webcam adalah pilihan yang lebih terjangkau tetapi tetap menyediakan kualitas gambar Full HD 1080p. Webcam ini juga memiliki mikrofon stereo terintegrasi yang cukup baik.
Meskipun mungkin tidak sekomprehensif beberapa pilihan lain, AUKEY FHD Webcam masih memberikan kinerja yang baik dalam kisaran harga yang lebih terjangkau.
Pemilihan webcam terbaik tergantung pada kebutuhan kamu. Jika kamu lebih fokus pada video konferensi bisnis, maka Logitech C920 atau Microsoft LifeCam Studio mungkin menjadi pilihan yang baik.
Jika kamu juga tertarik dalam streaming atau konten kreatif, Razer Kiyo atau Logitech StreamCam bisa menjadi pilihan yang lebih baik.
Ingatlah untuk mempertimbangkan faktor seperti resolusi, kualitas audio, dan fitur tambahan saat memilih webcam yang paling sesuai dengan kebutuhan kamu.
Hal yang Perlu Diperhatikan dalam Memilih Webcam

Saat membeli webcam untuk laptop atau PC, ada beberapa hal penting yang perlu diperhatikan agar kamu mendapatkan produk yang sesuai dengan kebutuhan kamu.
Berikut adalah beberapa poin yang perlu kamu pertimbangkan:
1. Resolusi Video
Pastikan untuk memilih webcam dengan resolusi video yang tinggi, seperti 1080p (Full HD) atau lebih baik.
Resolusi yang lebih tinggi menghasilkan gambar yang lebih tajam dan jelas saat digunakan untuk video konferensi, streaming, atau pembuatan konten.
2. Kualitas Audio
Webcam yang dilengkapi dengan mikrofon terintegrasi seringkali menjadi pilihan yang nyaman.
Pastikan mikrofon tersebut memiliki kualitas audio yang cukup baik untuk memastikan suara kamu terdengar jelas selama panggilan video atau rekaman.
3. Penyesuaian Cahaya Otomatis
Fitur penyesuaian cahaya otomatis sangat penting, terutama jika kamu sering berada di kondisi pencahayaan yang berubah-ubah.
Kemampuan webcam untuk menyesuaikan pencahayaan secara otomatis dapat meningkatkan kualitas gambar secara signifikan.
4. Autofokus
Autofokus memastikan gambar tetap tajam dan jelas, bahkan saat kamu bergerak di depan kamera.
Ini penting terutama jika kamu ingin menggunakan webcam untuk merekam konten atau berpartisipasi dalam video konferensi yang aktif.
5. Frame Rate
Frame rate mengacu pada jumlah gambar per detik yang direkam oleh webcam. Semakin tinggi frame rate, semakin mulus gerakan dalam video.
Pilih webcam dengan frame rate yang cukup tinggi (minimal 30fps) untuk pengalaman yang lebih baik.
6. Kompatibilitas
Pastikan webcam kompatibel dengan sistem operasi yang kamu gunakan, seperti Windows, macOS, atau Linux.
Periksa juga apakah webcam mendukung aplikasi video konferensi yang kamu gunakan, seperti Zoom, Microsoft Teams, atau Skype.
7. Ukuran dan Desain
Pertimbangkan ukuran dan desain webcam. Webcam yang ringkas dan portabel dapat lebih mudah diatur dan dibawa saat bepergian.
Beberapa webcam juga memiliki desain yang ergonomis untuk ditempatkan di atas layar laptop atau monitor.
8. Fitur Tambahan
Beberapa webcam mungkin dilengkapi dengan fitur tambahan seperti pemutaran cincin cahaya, penutup fisik untuk privasi, atau dukungan tripod.
Pertimbangkan fitur-fitur ini sesuai dengan kebutuhan kamu.
9. Harga
Tentukan anggaran kamu sebelumnya dan cari webcam yang sesuai dengan anggaran tersebut.
Ada berbagai pilihan di berbagai kisaran harga, jadi pastikan kamu mendapatkan nilai terbaik untuk uang kamu.
10. Ulasan dan Rekomendasi
Sebelum membeli, baca ulasan dari pengguna lain atau mencari rekomendasi dari sumber terpercaya.
Pengalaman pengguna lain dapat memberikan wawasan berharga tentang kualitas dan kinerja webcam yang kamu pertimbangkan.
Kesimpulan
Nah itulah beberapa cara – cara untuk mengaktifkan kamera, sobat bisa mengikuti cara diatas, untuk mengaktifkan kamera. Semoga bermanfaat!
 InfoKekinian.Com Portal Informasi Teknologi Kekinian
InfoKekinian.Com Portal Informasi Teknologi Kekinian


