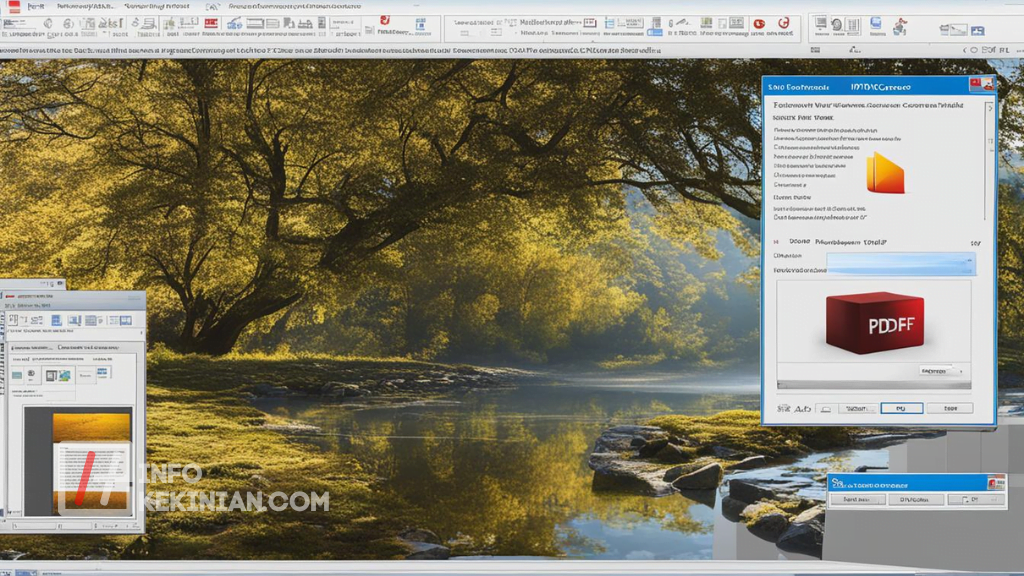InfoKekinian.com – Ingin tahu cara mengubah PDF ke Word dengan mudah dan cepat? Ikuti panduan praktis kami untuk konversi dokumen tanpa repot hanya di sini.
Dalam dunia digital yang terus berkembang, kita seringkali dihadapkan pada kebutuhan untuk mengonversi dokumen dari satu format ke format lainnya. Salah satu konversi yang umum ditemui adalah mengubah file PDF format Word (.doc atau .docx).
Apakah juga mencari cara untuk melakukan hal ini? Beruntunglah kamu berada di tempat yang tepat! Dalam artikel ini, infokekinian akan membahas secara rinci cara mengubah PDF ke Word dengan langkah-langkah yang mudah dan menggunakan alat-alat yang efektif.
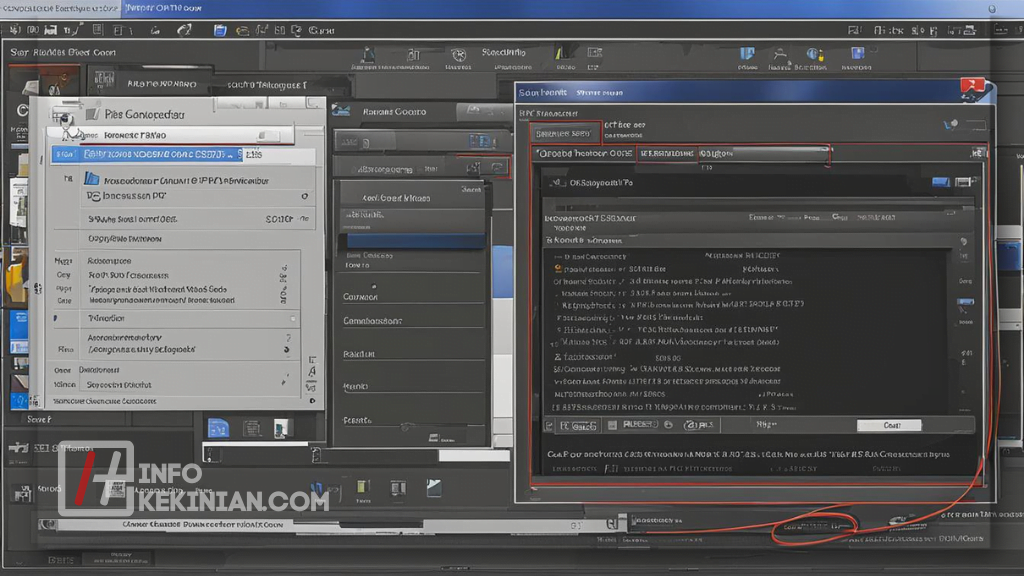
Konverter PDF ke Word: Pilihan Terbaik untuk Mengedit Dokumen
Cara mengubah PDF ke Word adalah suatu langkah yang krusial ketika kamu berurusan dengan dokumen digitak. PDF, atau Portable Document Format, adalah format yang umum digunakan untuk menyajikan dokumen dengan tata letak yang konsisten dan tidak dapat diubah.
Meskipun PDF sangat berguna untuk berbagi dokumen secara universal, seringkali kita membutuhkan kemampuan untuk mengedit atau menyesuaikan kontennya.
Keuntungan Mengubah PDF ke Word
Berikut ini adalah beberapa keuntungan mengubah PDF ke Word, diantaranya:
1. Fleksibilitas Editing yang Luas
Cara mengubah PDF ke Word memberikan fleksibilitas maksimal dalam mengedit dokumen. Dengan menggunakan Microsft Word atau aplikasi pengolah kata lainnya, kamu dapat menambahkan, menghapus, atau mengubah teks, gambar, dan elemen lainnya sesuai kebutuhan.
2. Kemudahan Kolaborasi
Dalam lingkungan kerja bersama, seringkali diperlukan kolaborasi dalam mengedit dokumen. Dengan mengubah PDF ke Word, kamu dapat dengan mudah berbagi dan bekerja sama dengan rekan-rekan kamu pada dokumen yang sama.
3. Integrasi yang Baik dengan Aplikasi Office
Microsoft Word adalah salah satu aplikasi pengeloh kata yang paling umum digunakan di berbagai lingkungan kerja. Mengonversi PDF ke Word memungkinkan integrasi yang mulus dengan program-program Office lainnya, seperti Excel atau PowerPoint.
4. Pemeliharaan Format Dokumen
Salah satu tantangan utama ketika mengonversi dokumen adlah menjaga tata letak dan format dokumen asli. Dengan mengubah PDF ke Word, kamu dapat memastikan bahwa format, font, dan struktur dokumen tetap utuh.
5. Kemampuan Pencarian yang Ditingkatkan
Dokumen Word memiliki kemampuan pencarian yang lebih baik dibandingkan dengan PDF. Kamu dapat dengan mudah mencari kata kunci, frasa, atau informasi tertentu dalam dokumen Word yang telah kamu edit.
Cara Mengubah PDF ke Word
Mengonversi dokumen PDF ke format Word bisa menjadi tugas yang membingungkan bagi beberapa orang, tetapi sebenarnya ada beberapa cara yang cukup sederhana untuk melakukannya. Berikut ini adalah beberapa cara efektif untuk mengubah PDF ke Word:
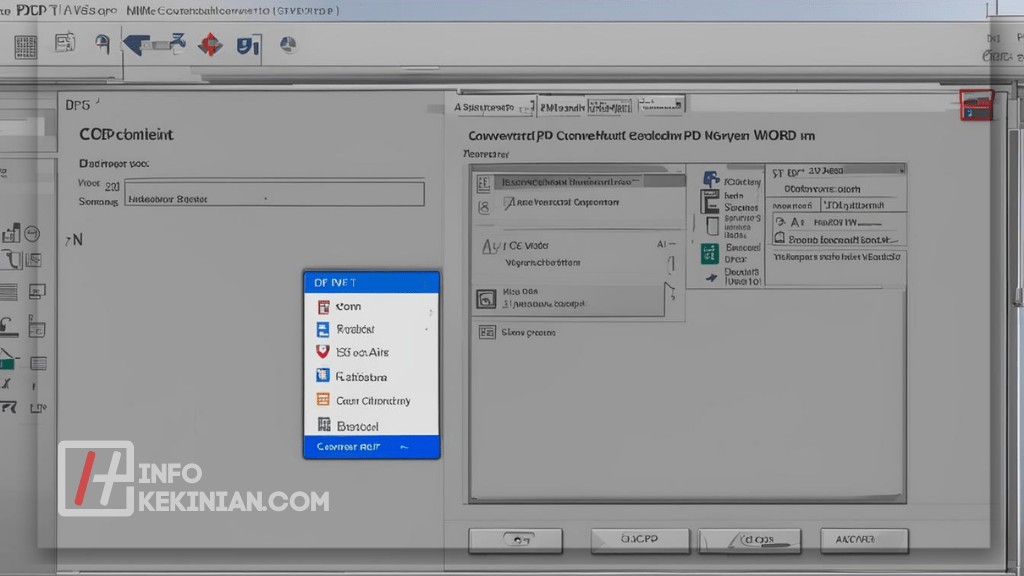
1. Mengubah PDF ke Word, Menggunaan Konverter Online Gratis
- Cari Konverter Online yang Terpecaya: Buka mesin pencarian favorit kamu dan cari dengan kata kunci “Konverter PDF ke Word online gratis” untuk menemukan beberapa opsi yang dapat kamu pilih. Pastikan untuk memilih platform yang memiliki reputasi baik dan ulasan positif dari pengguna sebelumnya.
- Buka Konverter Online: Setelah menemukan konverter online yang diinginkan. buka situs web tersebut melalui browser internet favorit kamu. Biasanya , tata letak situs tersebut cukup sederhana dan ramah pengguna.
- Unggah File PDF: Cari opsi atau tombol yang memungkinkan kamu mengunggah File PDF yang ingin kamu ubah. Klik tombi=ol ” Unggah” atau seret dan lepaskan file ke area yang telah disediakan.
- Pilih Format Output (Word): Sebagian besar kkonverter online memungkinkan kamu untuk memilih format output. Pastikan kamu memilih format Word, yaitu .doc, sesuai kebutuhan kamu.
- Mulai Proses Konversi: Setelah mengunggah file dan memilih format output, cari tombol atau opsi yang menginisiasi proses konversi. Biasanya, ini dapat ditemukan dengam label seperti “Konversi” atau “Ubah ke Word.” Klik tombol tersebut untuk memulai proses.
- Tunggu Proses Selesai: Proses konversi akan memakan waktu sesuai dengan ukuran file dan kecepatan koneksi internet kamu. Tunggu sampai proses selesai, dan jangan tutup jendela browser atau matikan koneksi internet kamu selama proses berlangsung.
- Unduh Hasil Konversi: Setelah proses konversi selesai, konverter online biasanya akan memberikan tautan atau tombol untuk mengunduh hasil konversi. Klik opsi tersebut untuk menyimpan file Word yang telah dihasilkan ke komputer kamu.
- Periksa dan Sesuaikan (Opsional): Setelah mengunduh file Word, buka dan periksa hasil konversi. Pastikan semua elemen dokumen tetap utuh. Jika diperlukan, lakukan penyuntingan tambahan menggunakan aplikasi pengolah kata seperti Microsoft Word.
2. Mengubah PDF ke Word, Menggunakan Adobe Acrobat Pro DC
- Buka Dokumen PDF di Adobe Acrobat Pro DC: Mulailah dengan membuka Adobe Acrobat Pro DC di perangkat kamu. Pilih opsi ” File” dan kemudian “Open” untuk menemukan dan membuka dokumen PDF yang ingin kamu ubah.
- Pilih Opsi “Export PDF”: Setelah dokumen terbuka, pilih opsi”Export PDF” yang dapat kamu temukan di sebelah kanan jendela.
- Pilih Format ” Microsoft Word”: Dalam menu “Export PDF,” pilih opsi ” Microsoft Word” sebagai format konversi yang diinginkan. Pastikan untuk memilih versi Word yang sesuai dengan kebutuhan kamu, misalnya”.doc.”
- Atur Pengaturan Konversi (Opsional): Adobe Acrobat Pro DC memberikan opsi tambahan untuk mengatur pengaturan konversi. Kamu dapat memilih untuk menyertakan gambar, menjaga format halaman, atau menyesuaikan pengaturan lain sesuai preferensi kamu.
- Klik ” Export” untuk Memulai Proses Konversi: Setelah kamu mengatur preferensi, klik tombol “Export” untuk memulai proses konversi. Adobe Acrobat Pro DC akan melakukan konversi PDF ke Word dengan cepat.
- Simpan Dokumen Word yang Telah Dikonversi: Setelah konversi selesai, dokumen Word yang dihasilkan akan muncul. Pastikan untuk menyimpannya di lokasi yang diinginkan pada perangkat kamu.
- Verifikasi dan Lakukan Penyesuaian (Opsional): Selalu periksa dokumen Word yang dihasilkan untuk memastikan bahwa semua elemen dan format telah dipertahankan dengan baik. Jika diperlukan, kamu dapat melakukan penyesuaian lebih lanjut menggunakan Adobe Acrobat Pro DC.
- Selesai: Sekarang, kamu telah berhasil mengonversi PDF ke Woord menggunakan Adobe Acrobat Pro DC. Dokumen Word yang dihasilkan dapat diedit dan disesuaikan sesuai kebutuhan kamu.
3. Mengubah PDF ke Word, Menggunakan Microsoft Word
- Buka Microsoft Word: Buka aplikasi Microsoft Word di komputer kamu. Pastikan kamu memiliki versi Word yang lebih baru, karena versi lama mungkin tidak mendukung fungsi konversi PDF.
- Pilih ‘File’ dan ‘Open’: Di menu utama Word, klik “File” dan pilih “Open” untuk membuka jendela pencarian file.
- Pilih File PDF yang Ingin Diubah: Arahkan ke lokasi file PDF kamu dan pilih file yang ingin kamu konversi. Klik “Open” setelah memilih file.
- Tentukan Lokasi Penyimpanan: Setelah membuka file PDF, Word akan memberi tahu kamu bahwa itu akan mengonversi file ke format Word. Pilih lokasi penyimpanan untuk file Word yang dihasilkan.
- Proses Konversi Otomatis: Microsoft Word akan melakukan proses konversi secara otomatis. Waktu yang dibutuhkan tergantung pada ukuran dan kompleksitas dokumen PDF.
- Periksa dan Sesuaikan Dokumen: Setelah konversi selesai, periksa dokumen Word yang dihasilkan. Pastikan semua elemen, termasuk teks, gambar, dan format, telah dipindahkan dengan benar.
- Simpan Dokumen: Jika kamu puas dengan hasilnya, simpan dokumen Word ke lokasi yang diinginkan. kamu dapat menggunakan format .docx untuk versi Word yang lebih baru atau .doc untuk versi yang lebih lama.
- Lakukan Penyuntingan Tambahan (Opsional): Jika diperlukan, kamu dapat melakukan penyuntingan tambahan di Word, seperti memformat ulang teks, menyesuaikan gambar, atau menambahkan elemen lain sesuai kebutuhan.
- Simpan Perubahan: Pastikan untuk menyimpan semua perubahan yang telah kamu lakukan dalam dokumen Word.
- Selesai: Sekarang, kamu telah berhasil mengubah file PDF ke Word menggunakan Microsoft Word. Dokumen Word yang dihasilkan siap untuk diedit lebih lanjut atau dibagikan sesuai kebutuhan kamu.
4. Mengubah PDF ke Word, Menggunakan Google Docs
- Akses Google Docs: Pastikan kamu sudah memiliki akun Google. Jika be;um, buatlah akun di Google Account. Buka Google Docs di browser kamu.
- Buat Dokumen Baru: Klik tombol “+Blank” untuk membuat dokumen baru.
- Impor File PDF: Pergi ke menu “File” dan pilih “Impor”. Pilih file PDF yang ingin kamu ubah ke format Word dari penyimpanan lokal kamu atau Google Drive.
- Konfirmasi Pilihan Konversi: Setelah mengimpor file PDF, Google Docs akan memberi kamu opsi untuk mengonvesi dokumen kke format Google Docs. Pilih “Konversi” untuk melanjutkan.
- Edit Dokumen (Opsional): Google Docs akan menampilkan dokumen dalam format teks yang dapat diedit. Lakukan perubahan atau penyesuaian yang diperlukan, seperti mengubah teks, menambahkan gambar, atau mengatur format.
- Ekspor ke Word: Setelah mengedit selesai, pergi ke menu “File” lagi. Pilih “Unduh” dan kemudian pilih “Microsoft Word(.docx)” sebagi format ekspor.
- Simpan di Komputer Kamu: Dokumen Word yang sudah diunduh akan disimpan di komputer kamu, buka file tersebut dengan Microsoft Word atau aplikasi pengolah kata lainnya jika diperlukan.
- Periksa dan Sesuaikan: Jika kamu melakukan penyesuaian tambahan setelah konversi, pastikan untuk menyimpan perubahan sebelum menutup dokumen.
- Bagikan atau Gunakan Dokumen Word: Setelah proses konversi selesai, kamu dapat membagikan dokumen Word yang baru atau menggunakannya sesuai kebutuhan kamu.
5. Mengubah PDF ke Word, Menggunakan Aplikasi Mobile
- Pilih Aplikasi Konverter Terpercaya: Langkah pertama adalah memilih aplikasi konverter PDF to Word yang dapat dikamulkan. Cari di toko aplikasi (Google Play Store untuk Android atau App Store untuk iOS) dengan kata kunci semantik seperti “Aplikasi PDF to Word Terbaik.”
- Unduh dan Instal Aplikasi: Setelah menemukan aplikasi yang sesuai, unduh dan instal aplikasi tersebut di perangkat mobile kamu. Pastikan aplikasi yang kamu pilih memiliki ulasan positif dan rating yang tinggi dari pengguna.
- Buka Aplikasi dan Pilih File PDF: Setelah instalasi selesai, buka aplikasi konverter PDF to Word. Biasanya, aplikasi ini memiliki antarmuka yang sederhana dan mudah digunakan. Pilih opsi untuk “Convert” atau “Ubah” dan pilih file PDF yang ingin kamu konversi.
- Pilih Format Output (Word): Sebelum memulai konversi, pastikan untuk memilih format output sebagai Word (.doc atau .docx). Beberapa aplikasi mungkin memberikan opsi tambahan untuk menyesuaikan pengaturan konversi sesuai kebutuhan.
- Mulai Proses Konversi: Setelah kamu mengatur preferensi konversi, tekan tombol untuk memulai proses konversi. Aplikasi akan bekerja untuk mengonversi file PDF ke format Word dengan cepat. Waktu yang diperlukan dapat bervariasi tergantung pada ukuran dan kompleksitas dokumen.
- Simpan Hasil Konversi: Setelah konversi selesai, aplikasi biasanya akan memberi tahu kamu atau memberikan pemberitahuan. Simpan hasil konversi di folder atau lokasi yang mudah diakses pada perangkat kamu.
- Buka dan Periksa Dokumen di Aplikasi Word: Setelah menyimpan dokumen, buka aplikasi Microsoft Word atau aplikasi pengolah kata lainnya di perangkat mobile kamu. Pastikan untuk membuka dokumen yang baru diubah untuk memastikan bahwa semua elemen dan format tetap utuh.
- Lakukan Pengeditan Jika Diperlukan: Jika diperlukan, kamu dapat melakukan pengeditan tambahan di aplikasi pengolah kata. Ini termasuk menyesuaikan format teks, menambahkan gambar, atau mengubah tata letak dokumen sesuai kebutuhan kamu.
Kesimpulan
Cara mengubah PDF ke Word bisa menjadi tugas yang mudah jika kamu tahu langkah-langkah yang tepat. Dengan menggunakan alat konversi online, software offline, atau langkah-langkah manual, kamu dapat dengan cepat mengedit dan menyunting dokumen sesuai keinginan.
Ingatlah untuk selalu memeriksa format dan menyimpan revisi untuk menghindari kehilangan data. Semoga panduan ini membantu kamu mangatasi tantangan mengubah format dokumen dengan mudah!
 InfoKekinian.Com Portal Informasi Teknologi Kekinian
InfoKekinian.Com Portal Informasi Teknologi Kekinian