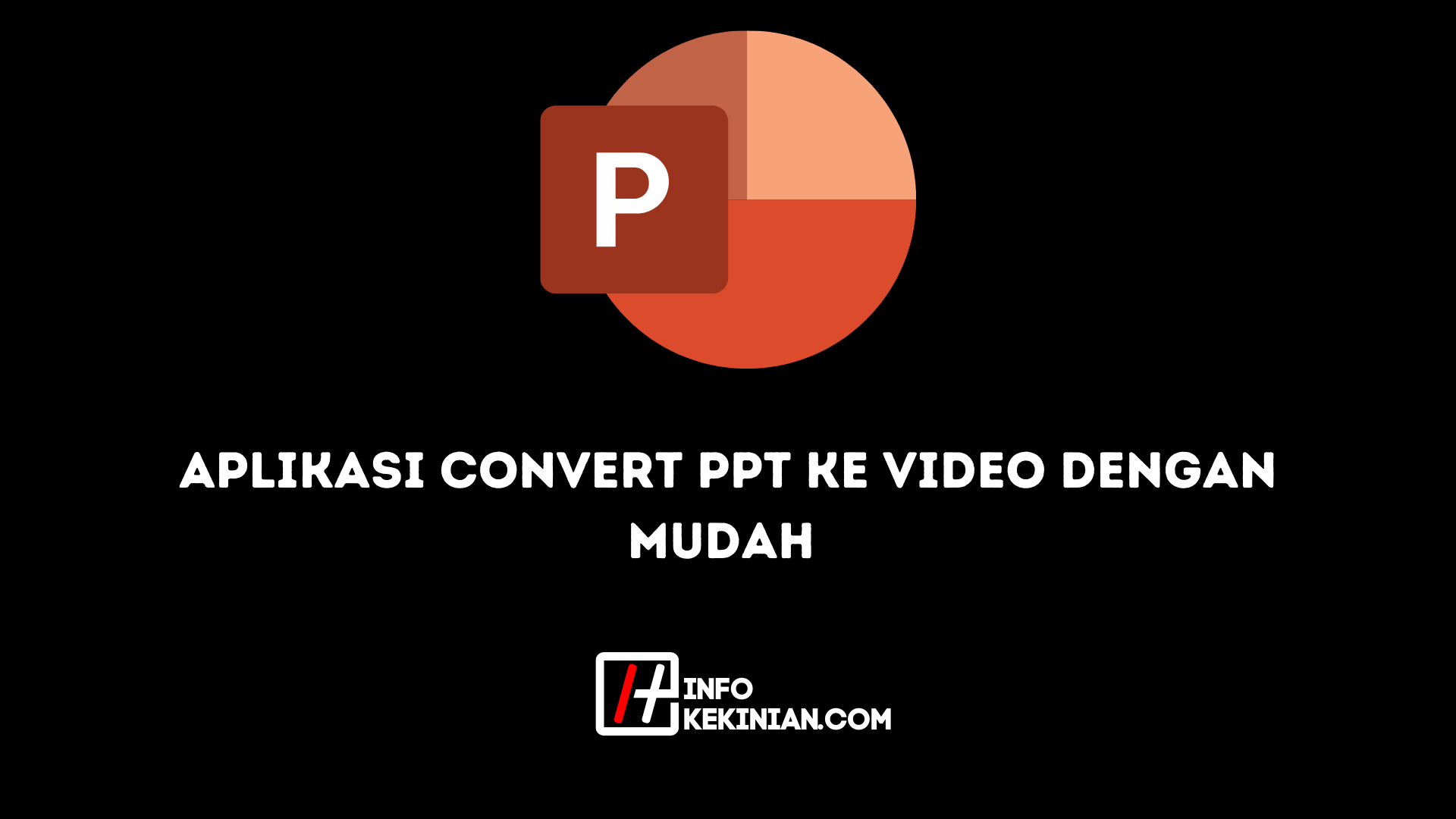Infokekinian.com – Apakah kamu sedang membutuhkan data format word dengan cepat tetapi yang tersedia hanya versi PDF? Tenang, ini cara convert PDF ke Word dengan mudah.
Jika dibandingkan dengan metode copy paste yang menyebabkan bentuk menjadi berantakan, mengonversi data ini lebih memudahkan untuk mengedit kembali.
Ada banyak metode untuk mengonversi PDF ke Word yang dapat dilakukan baik secara online maupun offline, dengan atau tanpa menggunakan perangkat lunak.
Setelah itu, kamu hanya perlu memutuskan metode mana yang paling sederhana dan paling nyaman untuk diterapkan.

Mengonversi PDF ke Word juga tidak sesulit yang kamu kira jika kamu tahu caranya. Kali ini, kita akan membahas cara mengonversi PDF ke Word atau PDF ke format dokumen, yang akan dibahas secara mendetail beserta langkah-langkahnya.
Daftar Cara untuk Convert PDF ke Word
Berikut adalah daftar cara untuk convert file PDF:
1. Tanpa Menggunakan Software
Bagi kamu yang lebih menyukai solusi sederhana, cara mengubah PDF ke Word ini adalah pilihan terbaik untuk dicoba.
Kamu kemudian akan menggunakan situs web online untuk mengonversi PDF dalam kasus ini. Bahkan, kamu tidak perlu mendaftar untuk menggunakan situs ini.
Semuanya akan baik-baik saja jika kamu cukup mengunggah PDF yang akan dikonversi. https://convertonlinefree.com/ adalah salah satu situs online yang dapat kamu gunakan untuk melakukan konversi. Metode ini dapat digunakan untuk mengonversi yang berikut:
- Langkah pertama adalah pergi ke situs web convert PDF online di https://convertonlinefree.com/.
- Jika kamu berhasil masuk, silakan pilih “PDF to Doc” atau “PDF to DOC” sesuai kebutuhan kamu.
- Setelah itu, cukup klik Browse dan pilih file yang akan dikonversi ke Word. Pastikan kamu memilihnya dengan benar.
- Setelah itu, cukup pilih convert, dan web akan melakukan konversi. Jendela pop-up akan muncul, menyarankan kamu untuk mengunduh file yang dimodifikasi.
- Jika demikian, cukup klik Ok, dan file PDF akan dikonversi ke Word berdasarkan jenis dokumen yang kamu pilih.
2. UniPDF
Metode kedua untuk mengonversi PDF ke Word adalah dengan menggunakan perangkat lunak yang disebut UniPDF.
kamu dapat dengan mudah mengonversi PDF ke Word menggunakan perangkat lunak ini. Perangkat lunak ini juga kompatibel dengan Windows 7, 8, Vista, XP, dan versi Windows lainnya.
Jadi, bagaimana kamu menggunakan perangkat lunak ini untuk mengonversi PDF? Langsung saja kita simak langkah-langkahnya di bawah ini:
- Langkah pertama adalah menginstal software uniPDF di komputer atau laptop kamu. Setelah itu, lanjutkan dengan penginstalan hingga proses selesai.
- Jika sudah, silahkan buka aplikasi ini dan langsung menuju ke menu pengaturan. Pilih Word sebagai format file dan klik tombol doc.
- Setelah itu, kembalilah ke menu home
- Klik opsi Word untuk format output, lalu klik Tambahkan untuk menambahkan PDF yang ingin kamu konversi ke format Word.
- Jika sudah menemukan PDFnya, langkah selanjutnya adalah mengonversinya. Harap tunggu hingga proses konversi selesai sebelum mengonversi PDF ke Word.
3. Menggunakan Microsoft Office
kamu yang sudah menginstal Microsoft Office 2013 di komputer tidak perlu lagi menginstal software PDF converting.
Alasan untuk ini adalah kamu dapat mengonversi PDF ke Word hanya dengan menggunakan MS Office.

Karena Microsoft Office sudah menyertakan fitur untuk mengkonversi PDF ke dokumen Word. Jadi bagaimana? Simak selengkapnya di bawah ini:
- Langkah pertama adalah meluncurkan program Microsoft Office di komputer kamu.
- Setelah itu, cukup pilih file, lalu klik buka dan buka file PDF yang ingin kamu konversi ke Word.
- Kemudian akan muncul pesan peringatan. Setelah itu, kamu tinggal klik Ok. Jika sudah, tunggu proses konversi hingga selesai.
- Jika konversi sudah selesai, silahkan simpan dengan masuk ke menu file, pilih save as, dan ubah formatnya menjadi docx.
Kamu harus menyadari bahwa ada manfaat menggunakan metode ini untuk mengonversi PDF ke Word. Sebelum menyimpan, kamu dapat langsung mengedit file hasil konversi.
Namun, kamu harus menyadari bahwa file yang lebih besar dari 100 mb sering kali membutuhkan waktu lebih lama untuk dibuka.
4. Menggunakan iLovePDF
iLovePDF adalah perangkat lunak berikutnya yang dapat kamu gunakan untuk mengonversi PDF ke Word. Ini adalah perangkat lunak yang sangat populer yang digunakan untuk lebih dari sekadar mengonversi.
Langkah-langkah untuk menggunakan software ini juga mudah. Pada dasarnya, iLovePDF memiliki situs web yang dapat kamu gunakan untuk mengonversi secara online.
Namun yang akan dibahas kali ini adalah penggunaan software. Mau tahu caranya? Simak selengkapnya di bawah ini:
- Silakan unduh dan instal perangkat lunak IlovePDF di komputer kamu.
- Jika demikian, cukup luncurkan perangkat lunak dan pilih file PDF. kamu dapat memilih file PDF mana yang akan dikonversi di sini.
- Jika sudah memilih file yang akan dikonversi, langkah selanjutnya adalah memilih opsi Convert to Word. Tunggu hingga proses konversi selesai.
- Jika file kamu cukup besar, proses konversi biasanya akan memakan waktu lama. Namun, jika ukurannya kecil, konversi selesai dengan cepat.
- Jika sudah, simpan saja file hasil konversi sebelumnya sehingga kamu dapat menggunakannya dan mengeditnya sesuai kebutuhan.
5. Adobe Acrobat PRO
Ini adalah bagian dari perangkat lunak Sistem Adobe resmi. kamu dapat bereksperimen dengan perangkat lunak ini untuk mengonversi PDF ke Word.

Selanjutnya, perangkat lunak ini dapat digunakan untuk membuat dan mengedit PDF. Apakah kamu ingin mempelajari cara menggunakan perangkat lunak ini? Daripada penasaran, yuk simak selengkapnya di bawah ini:
- Langkah pertama adalah mengunduh dan menginstal aplikasi Adobe Acrobat Pro di komputer kamu.
- Jika demikian, cukup pilih dan buka file yang ingin kamu konversi dengan mengklik file, lalu buka, lalu pilih PDF mana yang akan dikonversi ke Word.
- Tunggu hingga proses konversi selesai.
Untuk menyimpan PDF yang sudah diubah menjadi Word, cukup klik file tersebut, lalu pilih Save As Other, lalu Microsoft Word, dan terakhir Word Document.
PDF kemudian akan secara otomatis dikonversi ke format Word berdasarkan preferensi kamu.
Namun, jika kamu menggunakan Microsoft Word 2003 atau yang lebih lama, kamu dapat mengubah format menjadi doc terlebih dahulu.
Ketika Ada menggunakan perangkat lunak ini untuk mengonversi PDF, dia mencatatnya. Biasanya, hasil konversi lebih berantakan dan susunannya berubah, terutama jika PDF berisi banyak tabel.
6. Menggunakan Google Documents
Google Documents adalah opsi berikutnya untuk mengonversi PDF ke Word. Ketika kamu menggunakan metode ini, kamu akan mendapatkan keuntungan dari menerima layanan keamanan berkualitas tinggi.
Tidak hanya itu, ia memiliki tampilan yang sangat bagus bahkan tanpa garis.
Untuk menggunakan metode ini, cukup masuk ke akun Google kamu terlebih dahulu di Google Documents, lalu edit atau lakukan tugas lainnya.
Berikut ini adalah langkah-langkah untuk mengonversi PDF ke Word menggunakan metode ini:
- Langkah pertama adalah pergi ke halaman Google Docs. Jika berhasil, langkah selanjutnya adalah login dengan akun Gmail kamu.
- Ketika kamu berhasil masuk, template galeri akan muncul; yang harus kamu lakukan sekarang adalah memilih kosong.
- Jika sudah, langkah selanjutnya adalah membuka menu file. Silakan unggah file PDF yang ingin kamu konversi ke dalam format Word. Pertama, tunggu proses upload selesai.
- Jika sudah, simpan file dengan masuk ke menu file, download As, Microsoft Word (.docx), lalu simpan. File ini sekarang telah berhasil dikonversi dan disimpan, dan kamu dapat segera menggunakannya.
7. Menggunakan Ponsel Android
Buat kamu yang terlalu malas untuk melakukan PDF concert di komputer, ternyata bisa dikonversi menggunakan Android. Aplikasi ini dapat digunakan untuk mengonversi PDF ke Word di Android.
Ada banyak aplikasi konversi PDF yang tersedia untuk diunduh gratis di Google Play Store.

Bagi yang ragu menggunakan suatu aplikasi, mungkin aplikasi PDF Converter sudah cukup. Jadi, bagaimana kamu melakukan konversi ini?
Daripada penasaran, simak penjelasan lengkapnya di bawah ini:
- Pertama, pastikan Android kamu memiliki ruang penyimpanan yang cukup.
- Jika sudah, buka Play Store dan unduh aplikasi PDF Convert hingga selesai, lalu instal di ponsel Android kamu.
- Setelah itu, buka dan jalankan aplikasi ini.
- Jadi, yang harus kamu lakukan untuk mengonversi adalah mengklik tombol “+”. Jika demikian, cukup pilih file PDF mana yang ingin kamu konversi ke Word. Tunggu hingga proses konversi selesai.
- Setelah proses selesai, ingat untuk menyimpannya agar dapat digunakan kembali nanti. Perlu kamu ketahui bahwa aplikasi ini dapat digunakan untuk mengonversi jenis file lain selain PDF.
8. PDF Viewer
PDF Viewer juga menyertakan perangkat lunak untuk mengonversi PDF ke dokumen Word. Aplikasi ini tidak hanya dapat mengonversi file, tetapi juga dapat membuat dan mengedit PDF.
Nah, bagaimana cara menggunakan aplikasi yang satu ini, karena fungsinya menunjukkan bahwa ia sangat serbaguna?
Apakah kamu ingin mempelajari cara mengonversi PDF ke Word dengan PDF Viewer? Simak selengkapnya di bawah ini:
- Silahkan install terlebih dahulu aplikasi PDF Viewer di komputer kamu. Setelah itu, jalankan instalasi dan tunggu sampai selesai.
- Jika sudah, silahkan buka dan jalankan aplikasi ini. Untuk mengonversi file PDF ke format Word, klik file, lalu buka. Kemudian pilih file PDF mana yang akan dikonversi ke Word.
- Jika sudah, langsung saja klik tab home, kemudian pilihlah “to Word”
- Konversi kemudian akan dilakukan secara otomatis oleh aplikasi ini. kamu harus menunggu di sini karena, jika ukuran file terlalu besar, proses menunggu biasanya akan memakan waktu lama.
Cara convert PDF ke Word tidak sesulit yang kamu bayangkan. Bahkan, kamu bisa mengubahnya sendiri di rumah dengan cara yang mudah dipahami.
Kesimpulan
Itulah sedikit informasi mengenai cara convert PDF ke word dengan mudah yang bisa kamu ikuti seperti cara diatas.
Demikianlah artikel mengenai Cara Convert PDF ke Word dengan Mudah dan jangan lupa untuk terus kunjungi website Infokekinian.
Karena kami juga memiliki banyak informasi dan rekomendasi lain yang tentunya akan bermanfaat dan membantu sobat kekinian.
 InfoKekinian.Com Portal Informasi Teknologi Kekinian
InfoKekinian.Com Portal Informasi Teknologi Kekinian