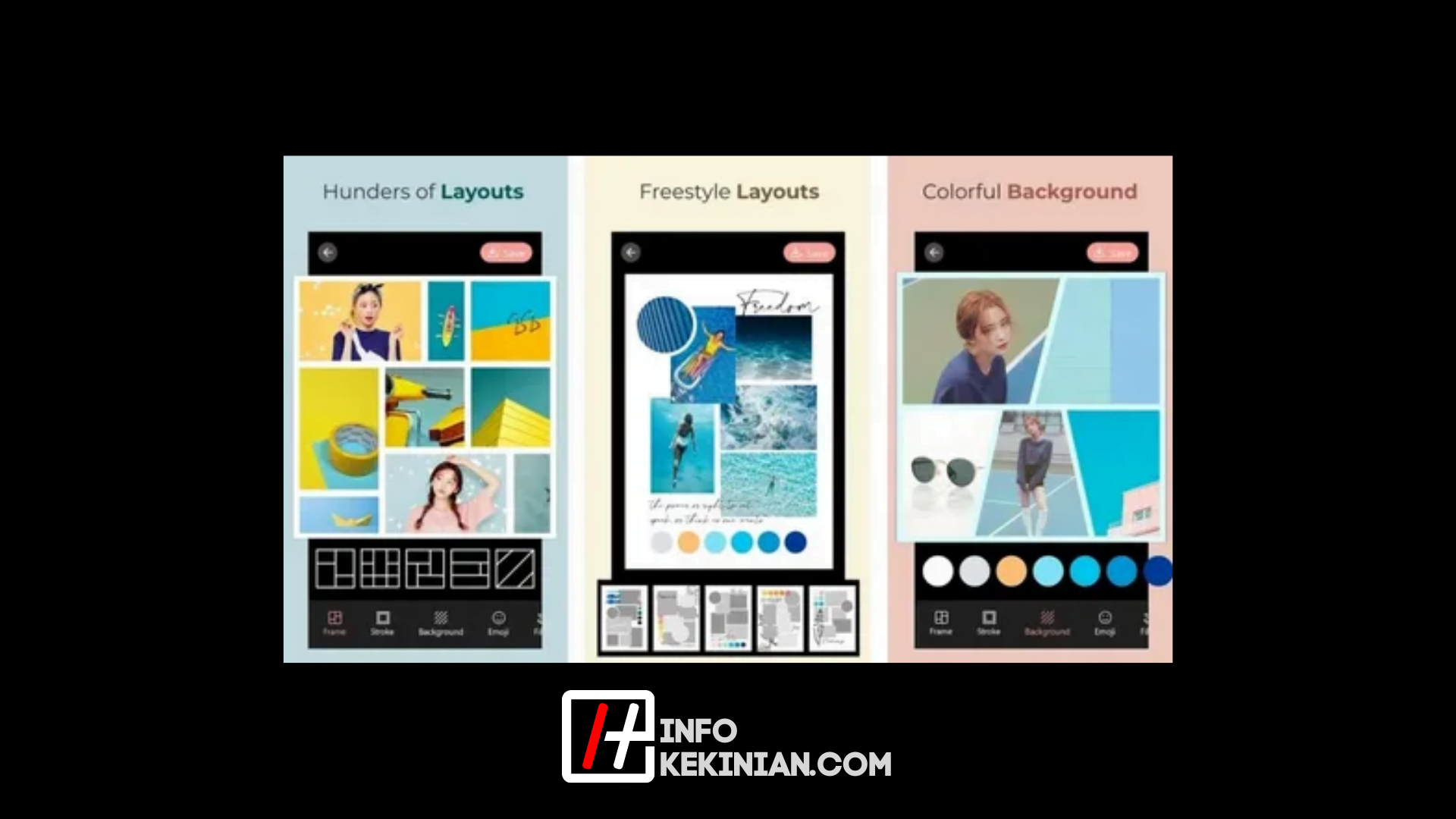infokekinian.com – Kita juga harus mempelajari cara menggunakan aplikasi Cisco Webex Meeting setelah kita menguasai aplikasi Zoom Cloud Meeting.
Di masa pandemi Covid-19 ini, skill menggunakan software video conference sangat dibutuhkan.
Kebijakan Work From Home (WFH) menjadi salah satu cara untuk membatasi penyebaran virus Corona. Setiap orang bekerja dari kenyamanan rumah mereka sendiri.

Bahkan, siswa mengikuti School From Home (SFH) atau sekolah dari rumah. Untuk melakukan aktivitas dari rumah, aplikasi pertemuan online gratis sangat penting.
Nama Cisco Webex Meeting memang tidak setenar Zoom Cloud Meeting. Walaup demikian, Cisco Webex dapat digunakan sebagai alternatif aplikasi Zoom.
Penggunaannya yang mudah, fitur live chat, dan share screen tersedia juga sama halnya pada Zoom.
Cisco Webex Meeting menyediakan tiga platform: smartphone, web, dan aplikasi desktop. Jika kamu ingin menyelenggarakan atau mempresentasikan rapat online, kamu harus membuat akun terlebih dahulu.
Sedangkan jika hanya ingin menghadiri rapat, tidak perlu membuat akun asalkan mengetahui link/nomor rapat.
Lantas, bagaimana langkah-langkah untuk menginstal dan menggunakannya di Android dan laptop? Infokekinian telah menyusun panduan lengkap untuk kamu, sebagai berikut:
Cara Menginstal Cisco Webex Meeting di Android
Sebelum kamu dapat menggunakan aplikasi, langkah pertama dan terpenting adalah menginstalnya.
Cisco Webex Meetings, seperti yang telah disebutkan sebelumnya, juga tersedia di platform smartphone, dan dapat ditemukan di Google Play Store dan App Store. Namun, fokus tutorial hanya pada smartphone Android.
Langkah-langkah untuk menginstal aplikasi Cisco Webex Meetings di Android adalah sebagai berikut:
- Buka Google Play Store.
- Ketik cisco webex meeting pada kotak pencarian yang letaknya di paling atas.
- Muncul halaman baru bertuliskan Cisco Webex Meetings. Kemudian klik/tap tombol hijau Install.
- Proses download dan install akan berlangsung. Tunggu hingga selesai dan aplikasi Webex Meeting siap digunakan.
Cara Menggunakan Cisco Webex Meeting di Android
Setelah berhasil menginstall, selanjutnya aplikasi tersebut sudah bisa digunakan. Seperti yang sudah dijelaskan juga sebelumnya, bahwa terdapat dua role/peran, yakni peserta dan host/presenter.
Peserta dapat menggunakan Cisco Webex Meetings tanpa perlu membuat akun. Peserta bisa langsung join meeting online selama memiliki link meetingnya.
Sementara untuk jadi host/presenter (yang membuat meeting onlinenya), diharuskan membuat akun terlebih dahulu.
- Buka aplikasi Cisco Webex Meetings.
- Bila saat pertama kali buka aplikasinya, maka akan muncul pernyataan Terms of Service dan Privacy Statement. Klik/tap Accept.
- Kemudian muncul tampilan depan aplikasi. Klik/tap JOIN MEETING.
- Copas link meetingnya/meeting number pada kotak input yang tersedia.
- Masukkan Email address dan Your name.
- Klik/tap tombol JOIN yang berada pada pojok kanan atas.
Sementara untuk menjadi host/presenter (membuat meeting online) di Cisco Webex Meetings versi Android, berikut langkah-langkahnya.
- Buka aplikasi Cisco Webex Meetings.
- Klik/tap SIGN IN jika sudah memiliki akun di Cisco Webex Meetings (jika belum memiliki akun, lihat langkah nomor 7).
- Masukkan email yang sudah terdaftar. Kemudian klik/tap Next.
- Klik/tap pada site yang diberikan oleh Cisco Webex Meetings.
- Masukkan password akun kemudian klik/tap Next. Proses login akan berlangsung.
- Selanjutnya, klik/tap START MEETING untuk membuat meeting online. Bila pertama kali buka, klik/tap SKIP PREVIEW. Meeting online berhasil dibuat.
- Jika kamu belum memiliki akun, klik/tap Sign Up. Aplikasi akan meluncurkan browser web, seperti Google Chrome atau Mozilla Firefox, untuk mengakses tautan pendaftaran.
- Kemudian lanjutkan dengan proses sampai kamu berhasil membuat akun. Kembali ke aplikasi lalu klik/tap SIGN IN untuk mengikuti langkah nomor 2.
- Saat pertama kali diluncurkan, Cisco Webex Meetings akan meminta izin untuk mengakses berbagai perangkat seperti video, audio, dan sebagainya.
- Cukup Klik/tap Allow untuk memungkinkan aplikasi berjalan dengan lancar.
 InfoKekinian.Com Portal Informasi Teknologi Kekinian
InfoKekinian.Com Portal Informasi Teknologi Kekinian