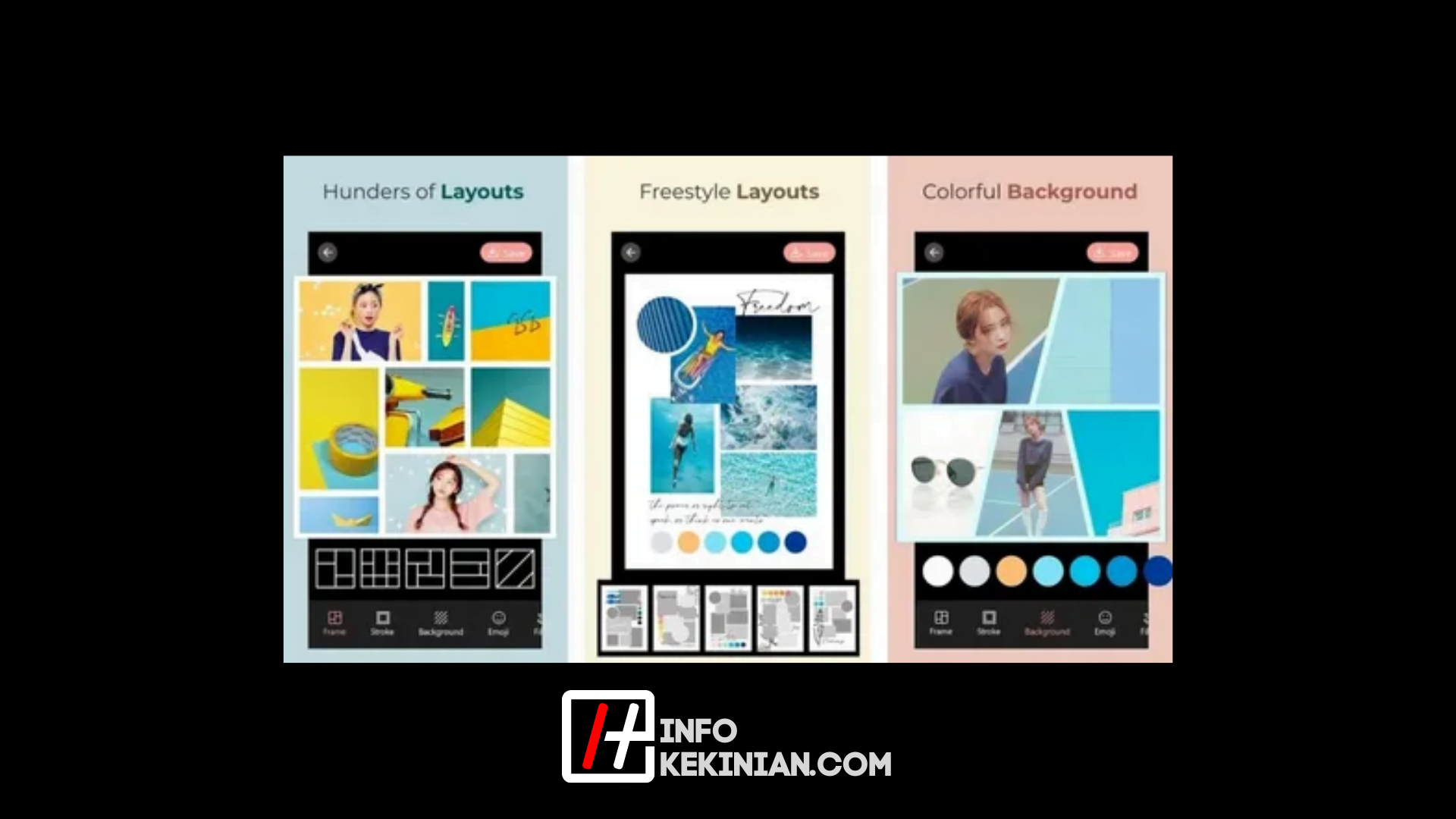Infokekinian.com – Bagaimana cara menggunakan kamera HP sebagai webcam untuk laptop atau PC? Kali ini saya akan membagikan tiga cara menghubungkan kamera HP sebagai webcam ke laptop
Kemajuan teknologi, seperti yang kita semua tahu, menuntut manusia untuk melakukan segala macam hal. Salah satunya adalah dengan menyiasati kamera beresolusi rendah di laptop.
Zoom adalah aktivitas baru selama pandemi yang telah membuat banyak orang menemukan cara untuk menghasilkan gambar berkualitas tinggi.

Salah satu yang bisa kita lakukan adalah dengan menggunakan kamera HP. Namun, hanya sedikit orang yang tahu cara menghubungkan kamera HP ke laptop sebagai webcam.
Kamu tidak perlu khawatir! Dalam artikel ini, Infokekinian membahas secara spesifik cara menjadikan kamera HP kamu sebagai webcam.
3 Cara Mengubah Kamera HP menjadi Webcam
Berikut adalah 3 cara yang bisa kamu coba:
1. Via Aplikasi DroidCam
Untuk cara pertama, Infokekinian mengusulkan penggunaan aplikasi bernama DroidCam.
Aplikasi ini dapat kamu manfaatkan sebagai cara untuk menghubungkan kamera HP ke laptop atau PC. Berikut cara selengkapnya:
- Download aplikasi DroidCam dari Google Play store.
- Instal aplikasi DroidCam di HP dan PC/laptop kita.
- Hubungkan HP dan laptop kita ke jaringan Wi-Fi yang sama.
- Masukkan alamat IP dan gunakan kabel USB untuk menghubungkan HP ke laptop.
- Kamera HP sudah bisa digunakan sebagai webcam laptop.
2. Via aplikasi Mobiola
Zoom, Skype, FaceTime, Google Hangout, dan banyak aplikasi panggilan video populer lainnya semuanya didukung oleh Mobiola WebCamera.
Lantas, bagaimana cara memanfaatkan aplikasi Mobiola WebCamera untuk mengubah kamera ponsel menjadi webcam? Berikut langkah-langkahnya:
- Unduh aplikasi Mobiola WebCamera di mobiola.com dan lakukan peng-install-an.
- Buka aplikasi Mobiola yang ter-install di laptop dan atur ke mode Bluetooth.
- Lakukan hal yang sama untuk aplikasi Mobiola di HP.
- Pilih nama Bluetooth yang sesuai di laptop/PC kita, dan klik Start untuk memulainya.
- Pada tahap ini, kamu telah berhasil menghubungkan kamera HP ke laptop.
3. Via aplikasi iVcam
Kita juga bisa menggunakan aplikasi iVCam. Bahkan, beberapa evaluasi menunjukkan bahwa iVcam memberikan kualitas video yang lebih tinggi daripada aplikasi pesaing.
Berikut adalah langkah-langkahnya:
- Pertama, unduh download iVCam di Google Play Store dan download iVCam versi Windows
- Instal lalu jalankan aplikasi iVCam di HP dan PC.
- Hubungkan laptop/PC dan HP kita ke jaringan Wi-Fi yang sama.
- Pilih perangkat HP kita melalui software iVCam di PC.
- HP kita telah berhasil dideteksi sebagai webcam PC, yang dapat digunakan untuk Zoom, Google Meet atau aplikasi yang membutuhkan webcam lainnya.
Kesimpulan
Itulah 3 cara untuk mengubah kamera HP menjadi webcam, yang sekarang bisa kamu gunakan ketikan sedang zoom meeting. Jadi sekarang kamu sudah tidak perlu khawatir lagi.
Demikianlah artikel mengenai Cara Menggunakan Kamera HP Sebagai Webcam dan jangan lupa untuk terus kunjungi website Infokekinian.
Karena kami juga memiliki banyak informasi dan rekomendasi lain yang tentunya akan bermanfaat dan membantu sobat kekinian.
 InfoKekinian.Com Portal Informasi Teknologi Kekinian
InfoKekinian.Com Portal Informasi Teknologi Kekinian