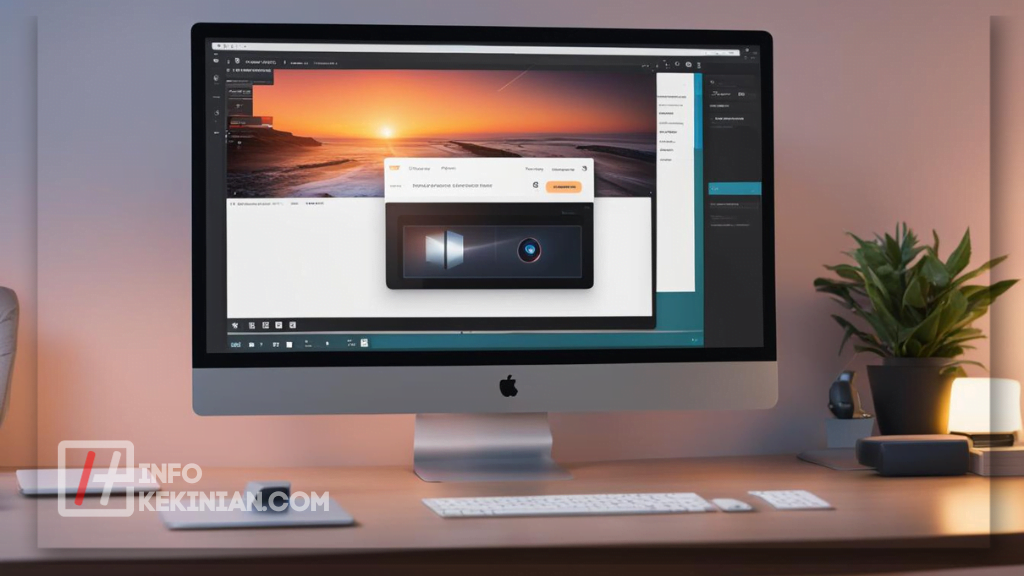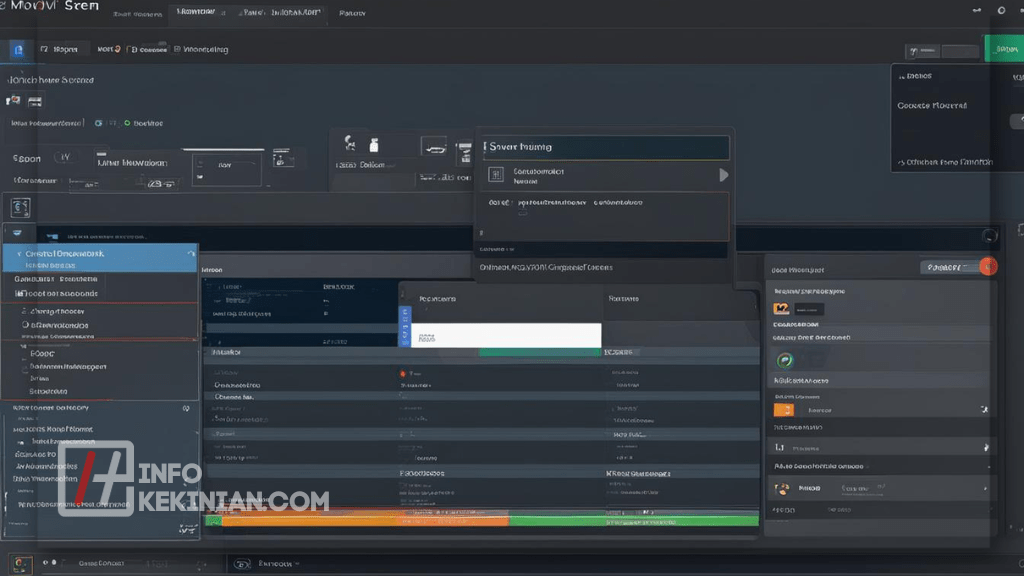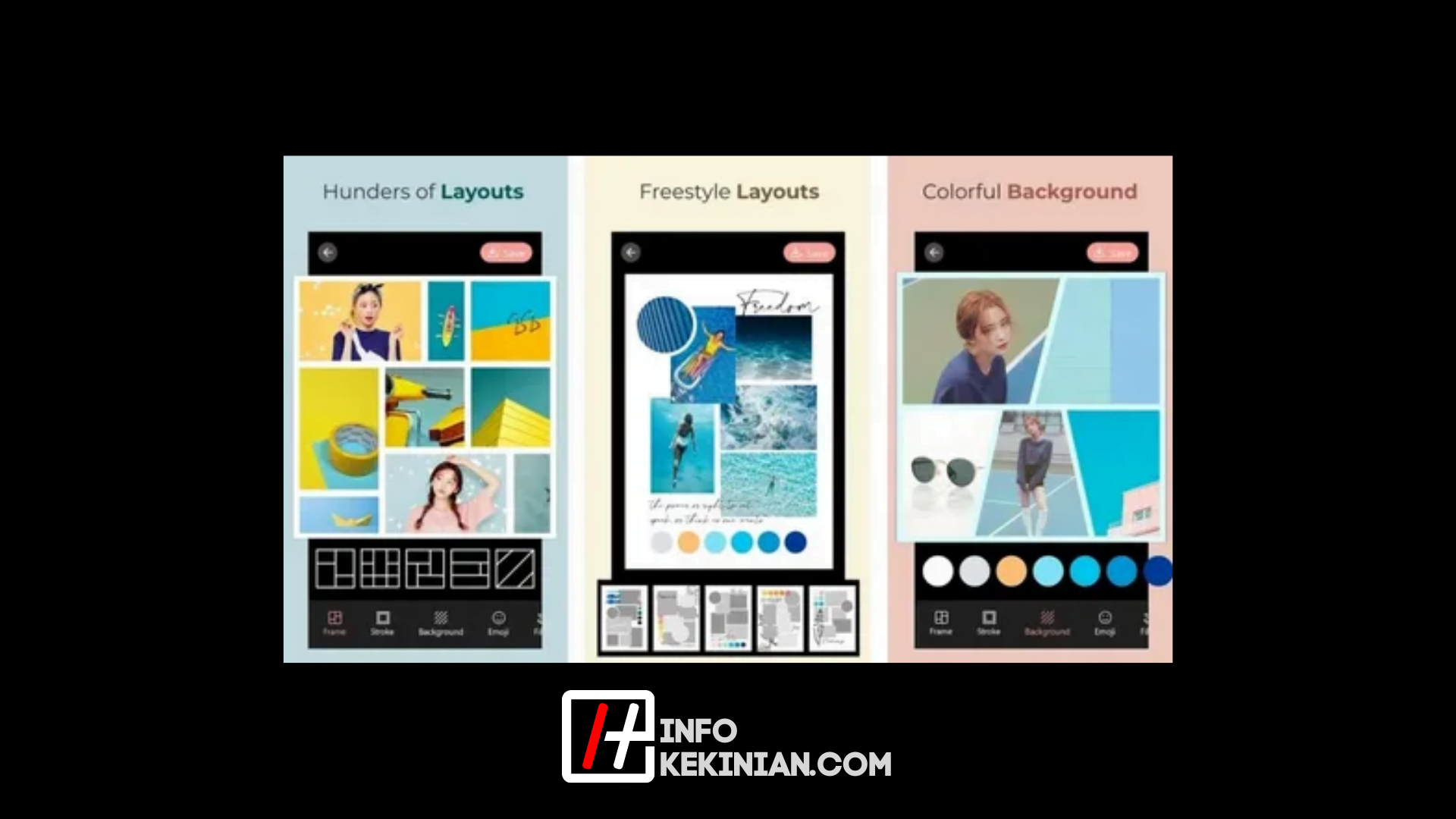Apakah kamu mencari aplikasi perekam layar PC tanpa watermark? Perekaman layar menjadi kebutuhan penting dalam berbagai situasi, seperti membuat tutorial, merekam gameplay, atau mengabadikan momen penting di layar komputer kamu.
Namun seringkali tanda air pada hasil rekaman dapat mengurangi kualitas dan estetika video kamu. Untungnya kita memiliki beberapa pilihan aplikasi perekam layar PC yang hebat dan tanpa watermark.
Dalam artikel ini, infokekinian akan membahas aplikasi perekam layar PC tanpa watermark terbaik di Indonesia. Aplikasi-aplikasi ini memberikan hasil rekaman jernih, mudah digunakan, serta tampilan bersih tanpa watermark yang mengganggu.
kamu dapat menggunakan aplikasi-aplikasi ini untuk membuat tutorial, merekam presentasi, atau bermain game tanpa perlu khawatir watermark yang akan mengganggu hasil rekaman kamu. Temukan aplikasi perekam layar PC tanpa watermark terbaik untuk keperluan kamu!

Cara Memilih Aplikasi Perekam Layar PC yang Tepat
Perekaman layar PC menjadi kebutuhan esensial bagi banyak pengguna, mulai dari pembuat konten hingga pemain game.
Namun, dengan berbagai opsi di pasar, memilih aplikasi perekam layar PC yang tepat bisa menjadi tugas yang menantang. Berikut adalah panduan langkah demi langkah untuk membantu kamu memilih aplikasi perekam layar yang sesuai dengan kebutuhan dan referensi kamu:
1. Tentukan Kebutuhan Kamu
Sebelum memilih aplikasi perekam layar, identifikasi kebutuhan dan tujuan kamu. Apakah kamu akan merekam tutorial, gameplay, atau presentasi?
Apakah kamu memerlukan fitur khusus seperti pemotongan video atau penambahan teks? Mengetahui kebutuhan kamu akan membantu menyempitkan pilihan aplikasi yang sesuai.
2. Evaluasi Kualitas Video dan Audio
Pastikan untuk memeriksa kualitas video dan audio yang dihasilkan oleh aplikasi perekam layar. Pilih aplikasi yang memberikan hasil berkualitas tinggi tanpa mengorbankan resolusi atau kejelasan audio.
Beberapa aplikasi mungkin menawarkan versi gratis dengan kualitas terbatas, sementara versi berbayar seringkali menyediakan opsi lebih baik.
3. Kemudahan Penggunaan
Penting untuk memilih aplikasi perekam layar yang mudah digunakan, terutama jika kamu baru mengenal perekaman layar.
Perhatikan antarmuka pengguna dan pastikan fiturnya mudah diakses. Aplikasi yang ramah pada pengguna akan mempercepat proses pembelajaran dan membuat kamu lebih produktif.
4. Kompatibilitas Sistem Operasi
Periksa apakah aplikasi tersebut kompatibel dengan sistem operasi PC kamu. Beberapa aplikasi mungkin lebih dioptimalkan untuk Windows, sementara yang lain berfungsi lebih baik di Mac atau Linux. Pastikan untuk membaca persyaratan sistem sebelum mengunduh dan menginstal.
5. Fitur Pengeditan dan Penyesuaian
Pilih aplikasi yang menyediakan fitur pengeditan dan penyesuaian. Setelah merekam, kamu mungkin perlu memotong bagian tertentu, menambahkan teks, atau menyesuaikan warna.
Aplikasi yang memiliki opsi pengeditan yang paling kuat akan memberikan kamu fleksibilitas lebih besar dalam membuat konten yang sesuai dengan visi kamu.
6. Ulasan dan Reputasi Pengguna
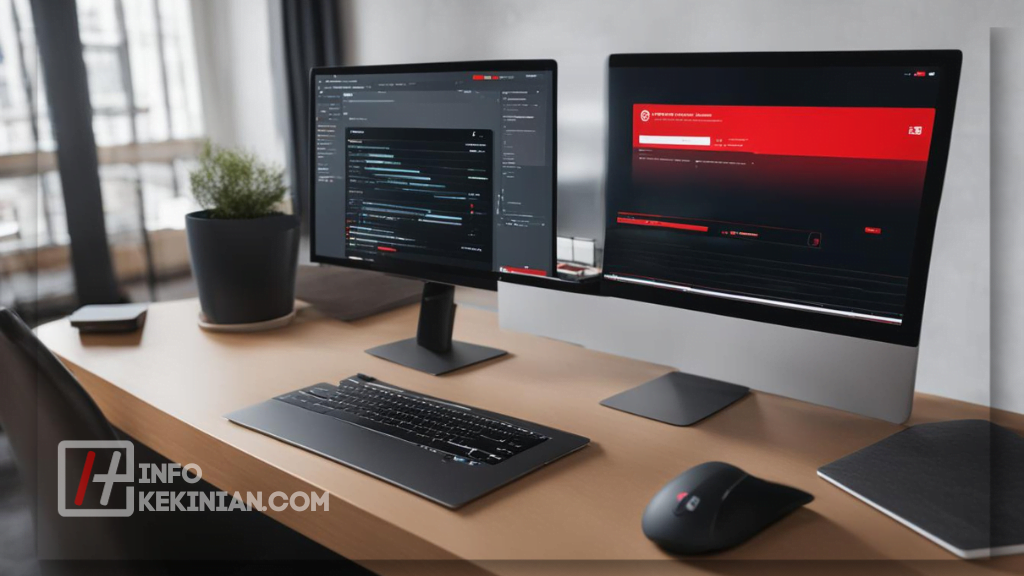
Sebelum membuat keputusan akhir, baca ulasan pengguna tentang aplikasi perekam layar yang kamu pertimbangkan.
Tinjau pengalaman pengguna lain untuk mendapat gambaran yang lebih baik tentang kelebihan dan kekurangan aplikasi tersebut. Ulasan dapat memberikan wawasan berharga yang tidak terlihat dari deskripsi resmi aplikasi.
7. Versi Gratis vs. Berbayar
Beberapa aplikasi menawarkan versi gratis dengan fitur terbatas, sementara yang lain mengharuskan kamu membayar untuk mendapatkan akses penuh.
Pertimbangan kebutuhan dan anggaran kamu sebelum memutuskan apakah kamu ingin menggunakan versi gratis atau berbayar. Uji versi gratis jika tersedia untuk mengalami fitur dasar sebelum mengivestasikan uang.
8. Dukungan Pengembangan dan Pembaruan
Pastikan aplikasi perekam layar yang kamu pilih memiliki dukungan pengembangan yang baik dan sering diperbarui.
Pengembang yang responsif akan lebih mungkin mengatasi masalah atau bug yang muncul. Pembaruan reguler juga menandakan bahwa aplikasi tersebut terus dikembangkan dan ditingkatkan.
9. Coba Versi Demo atau Uji Coba
Sebelum mengambil keputusan final, cari tahu apakah aplikasi perekam layar tersebut menyediakan versi demo atau uji coba.
Ini memberikan kamu kesempatan untuk mencoba fitur-fitur utama sebelum berinvestasi sepenuhnya. Kamu dapat mengukur sejauh mana aplikasi tersebut memenuhi kebutuhan kamu sebelum membuat keputusab pembelian.
Aplikasi Perekam Layar PC Tanpa Watermark
Jika kamu mencari aplikasi perekam layar PC tanpa watermark, maka kamu berada di tempat yang tepat. Berikut ini kami telah mengumpulkan beberapa aplikasi perekam layar PC gratis tanpa watermark yang dapat kamu gunakan untuk merekam layar PC kamu. Berikut adalah beberapa aplikasi perekam layar tanpa menempilkan watermark, meliputi:
1. OBS Studio
OBS Studio adalah aplikasi perekam layar PC gratis dan open-source yang dapat digunakan untuk merekam layar PC, merekam webcam, dan merekam audio. Aplikasi ini mudah digunakan dan tidak menampilkan watermark pada hasil rekaman. Selain itu, OBS Studio juga dilengkapi dengan fitur-fitur canggih seperti pengaturan kualitas video, pengaturan framerate, dan banyak lagi.
Berikut adalah beberapa fitur utama yang dimiliki oleh OBS Studio:
- Perekaman Layar (Screen Recording)
- Streaming Langsung (Live Streaming)
- Multiplatform
- Konfigurasi Video dan Audio yang Fleksibel
- Sumber Video dan Audio Multipel
- Penyesuaian Lapisan (Scene).
- Tampilan Miniatur (Preview)
2. ShareX
ShareX adalah aplikasi perekam layar PC gratis tanpa watermark yang dapat digunakan untuk merekam layar PC kamu. Selain merekam layar, aplikasi ini juga dilengkapi dengan fitur-fitur canggih seperti perekam suara, screenshot, pengunggah gambar, dan banyak lagi. ShareX dapat merekam layar PC kamu dalam format video atau GIF, dan kamu dapat memilih resolusi dan kualitas rekaman.
Berikut adalah beberapa fitur unggulan ShareX, meliputi:
- Perekam Layar Aplikasi ini memungkinkan kamu merekam layar dengan kualitas video hingga 4K.
- Pengeditan kamu dapat mengedit video hasil rekaman dengan berbagai alat pengeditan yang tersedia.
- Penyimpanan Cloud ShareX dapat terintegrasi dengan berbagai layanan penyimpanan cloud seperti Dropbox dan Google Drive.
- Pemantauan Jaringan kamu dapat memantau jaringan dengan aplikasi ini dan mengambil tangkapan layar pada saat yang tepat.
3. Bandicam Screen Recorder
Bandicam Screen Recorder adalah aplikasi perekam layar PC gratis tanpa watermark yang dapat merekam layar PC kamu dengan mudah. Aplikasi ini juga dapat merekam suara, webcam, dan gameplay. Selain itu, Bandicam Screen Recorder juga dilengkapi dengan fitur-fitur canggih seperti pengaturan FPS, pengaturan kualitas video, dan lainnya.
Berikut adalah beberapa fitur utama Bandicam Screen Recorder, sebagai berikut:
- Merekam layar PC dengan kualitas tinggi hingga 4K
- Dilengkapi dengan fitur screen capture
- Mendukung berbagai format video seperti AVI dan MP4
- Merekam suara dari mikrofon atau speaker PC
- Menambahkan logo atau watermark pada video yang direkam
4. Camtasia
Camtasia adalah aplikasi perekam layar PC yang menawarkan fitur lengkap untuk merekam dan mengedit video. Dengan aplikasi ini, kamu dapat merekam tampilan layar dengan kualitas tinggi dan menambahkan efek dan anotasi untuk video yang menarik.
Beikut adalah beberapa fitur unggulan Camtasia, sebagai berikut:
- Merekam layar PC dengan kualitas tinggi dan suara jernih
- Fitur kompresi video untuk mengurangi ukuran file rekaman
- Berbagai fitur pengeditan video, seperti anotasi, teks, dan suara
- Fitur Chroma Key untuk membuat efek green screen
5. Icecream Screen Recorder
Icecream Screen Recorder merupakan aplikasi perekam layar PC yang mudah digunakan dan memiliki antarmuka sederhana. Dengan aplikasi ini, kamu dapat merekam layar dengan cepat dan mengedit video hasil rekaman dengan mudah.
Berikut adalah beberapa fitur unggulan Icecream Screen Recorder:
- Rekam Area yang Dipilih
- Perekaman Layar Penuh
- Perekaman Audio
- Waktu Tunda Perekaman
- Penambahan Teks dan Panah
- Penandaan Area Kursor
- Penyimpanan Format Video
- Zoom In dan Zoom Out
6. Movavi Screen Recorder
Movavi Screen Recorder adalah aplikasi perekam layar PC dengan kualitas video terbaik. Dengan fitur pengeditan video yang memungkinkan kamu memperbaiki hasil rekaman, aplikasi ini menjadi pilihan yang ideal untuk merekam layar PC.
Movavi Screen Recorder memiliki beberapa fitur unggulan yang membedakannya dari aplikasi perekam layar PC lainnya. Beberapa fitur tersebut antara lain:
- Perekaman layar dalam format apapun (AVI, MP4, dll.)
- Perekaman audio dari mikrofon maupun perangkat output audio
- Perekaman webcam dan layar secara bersamaan
- Perekaman game dengan frame rate tinggi
- Pengaturan jadwal rekaman layar
7. Apowersoft Free Online Screen Recorder
Apowersoft Free Online Screen Recorder adalah aplikasi perekam layar PC yang berbasis online. Dengan antarmuka yang mudah digunakan dan kemampuan untuk merekam layar PC tanpa watermark, aplikasi ini dapat menjadi solusi yang tepat untuk kebutuhan merekam layar PC kamu.
Berikut adalah beberapa fitur utama dari Apowersoft Free Online Screen Recorder:
- Perekaman Layar Gratis
- Gratis dan Online
- Rekaman Berkualitas Tinggi
- Antarmuka Pengguna Intuitif
- Penjadwalan Rekaman
- Berbagai Format Output
- Editor Sederhana
8. ActivePresenter
ActivePresenter adalah aplikasi perekam layar PC yang dirancang khusus untuk pembuatan presentasi. Dengan fitur pengeditan video yang lengkap, kamu dapat membuat presentasi yang menarik dengan mudah dan cepat menggunakan aplikasi ini.
Berikut adalah beberapa fitur utama dari ActivePresenter:
- Perekam Layar yang Kuat: ActivePresenter menyediakan perekaman layar dengan kualitas tinggi dan mendukung pemilihan area layar serta perekaman audio dan video secara bersamaan.
- Pembuat Video Interaktif: kamu dapat membuat video interaktif dengan menambahkan elemen-elemen seperti anotasi, mouse effects, dan highlight pada video kamu.
- Pembuat Presentasi dan Slide: ActivePresenter memungkinkan kamu membuat presentasi dan slide interaktif dengan berbagai elemen multimedia seperti gambar, teks, dan audio.
- Editor Video yang Kuat: Dengan fitur editing video yang lengkap, kamu dapat memotong, menggabungkan, dan menyunting video dengan mudah, serta menambahkan efek-efek khusus.
- Simulasi Software dan Simulasi Pengetahuan: Fitur ini memungkinkan kamu membuat simulasi langkah demi langkah dari penggunaan perangkat lunak atau memberikan instruksi untuk pengetahuan tertentu.
- SCORM dan xAPI Support: ActivePresenter mendukung stkamur e-learning seperti SCORM dan xAPI, memungkinkan integrasi dengan berbagai platform pembelajaran online.
- Quiz dan Ujian Interaktif: kamu dapat membuat pertanyaan-pertanyaan, kuis, dan ujian interaktif untuk meningkatkan interaktivitas dalam materi e-learning.
- Ekspor ke Berbagai Format: ActivePresenter mendukung ekspor ke berbagai format video (MP4, AVI, WMV) serta format dokumen dan gambar.
- Pelacakan dan Analisis: Melalui fitur analisis pengguna, kamu dapat melacak bagaimana pengguna berinteraksi dengan materi e-learning yang telah kamu buat.
- Pilihan Publishing yang Fleksibe
- u dapat dengan mudah mempublikasikan materi yang telah dibuat ke platform online atau menyimpannya dalam format yang dapat diunduh.
9. Open Broadcaster Software (OBS)
Open Broadcaster Software (OBS) adalah aplikasi perekam layar PC open source dan sangat populer di kalangan pengguna PC. Dengan fitur pengaturan yang dapat diatur sesuai kebutuhan kamu, OBS adalah salah satu aplikasi terbaik untuk merekam layar PC tanpa watermark.
Beberapa fitur yang dimiliki OBS Studio antara lain:
- Mendukung berbagai sistem operasi seperti Windows, Mac, dan Linux.
- Memungkinkan kamu merekam layar penuh atau hanya bagian tertentu dari layar.
- Menawarkan pengaturan kualitas rekaman dan resolusi yang dapat disesuaikan dengan kebutuhan kamu.
- Dapat merekam audio dan video secara bersamaan.
- Dilengkapi dengan fitur switching yang memungkinkan kamu untuk beralih antara sumber video secara otomatis.
Kesimpulan
Setelah melihat beberapa pilihan aplikasi perekam layar PC tanpa watermark, kamu dapat memilih aplikasi yang sesuai dengan kebutuhan kamu. Dalam memilih aplikasi, pastikan untuk mempertimbangkan fitur dan fungsi yang diperlukan untuk merekam layar dengan kualitas profesional.
 InfoKekinian.Com Portal Informasi Teknologi Kekinian
InfoKekinian.Com Portal Informasi Teknologi Kekinian